一、下载并安装FTP客户端
这里推荐FileZilla,安装的话,一直下一步一直爽就行了。
二、连接要上传网站的FTP服务器站点
使用 FileZilla 将本地文件上传到主机实例的FTP站点, 您需要先使用 FileZilla 连接该 FTP 站点,然后将本地文件上传到该 FTP 站点。
下面以在Windows操作系统下使用FileZilla为例,Mac操作系统下的操作基本一致,可参考。
1.前置准备工作
安装完毕后,启动FileZilla软件。如果语言不是中文,请将语言切换至中文。点击Edit-Settings-Language-Chinese(Simplified)(zh_CN)。重新启动FileZilla后即可切换语言。
2.站点设置
点击新建站点:单击 文件 > 站点管理器 > 新站点 。
- 新站点,名字可任意填写,如填写为:新站点。
- 主机,填入主机的IP地址,如:121.XX.XX.XX 。
- 端口,填写21 。
- 协议,选择 FTP-文件传输协议 。
- 加密,选择只使用普通FTP 。
- 登录类型。选择 正常 。
- 用户,填写主机的用户名(主机FTP用户名)。
- 密码,填写主机的FTP密码。

3. 正式进行站点连接
连接远程站点:单击 连接 ,即可连接至主机目录。
连接成功后,FileZilla 的页面会显示列出“/”的目录成功。
三、传输文件
1.GUI介绍
软件的GUI分为以下部份:
- 上部:工具栏和消息日志 。
- 左边:本地区域,即本地硬盘。
- 右边:远程区域即远端服务器。
- 下部:传输队列,从此区域可以看出队列窗口,可以查看文件传输进度。
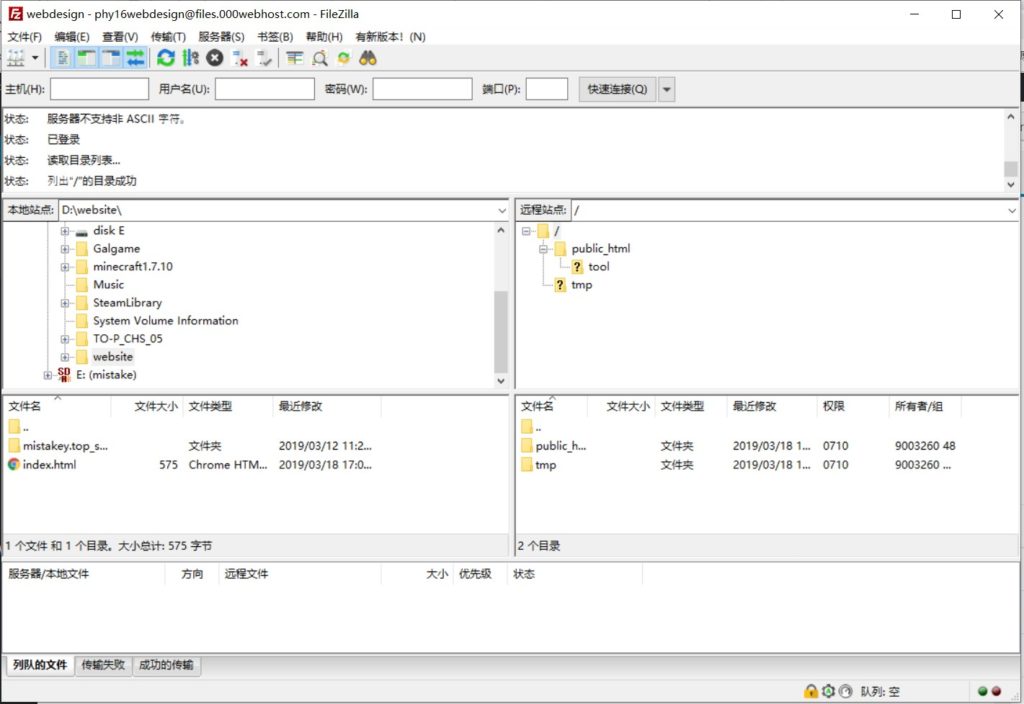
2.上传文件
我们已经连接上了远程站点,这里以000webhost为例。
在连接成功后,请将本地计算机的网页文件上传到 /Public_html 目录下,此目录是您网站的根目录。
在通过以下操作将网页上传后, 网页文件就从本地计算机上传到实例主机上了,然后我们就可以使用浏览器进行访问了。
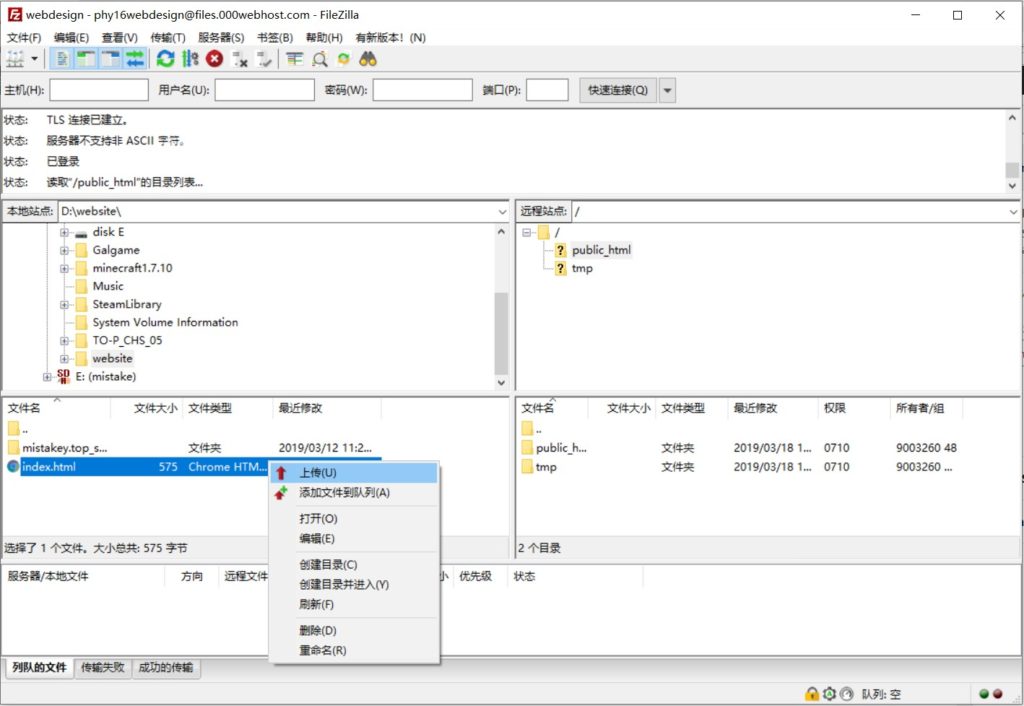
从本地区域选定要上传的网页或文件,双击或用鼠标拖至远程区即可完成上传工作。
四、管理文件
在本地站点或远程站点上的相关文件夹或目录下,鼠标右键单击,可对文件或文件夹进行创建、删除、重命名等操作。




COMMENTS | NOTHING